13 July 2017
How to swash: using a font’s alternate glyphs, text styles, and numbers
Microsoft Publisher is my go to software package for making posters. It hits a sweet point for me between power and ease of use. I recently found another reason to use Publisher: it lets you in to a whole new realm of type you might not have known existed.
Many professional fonts in the OpenType format include not only standard letters, but alternate letter shapes, or “glyphs.” For instance, you can have you choice of shapes for lowercase “g”:
Or fantastic artistic swashes:
I recently bought a new font for a poster, Plusquam Sans, in part because I wanted to play with the alternate glyphs. I almost had a heart attack because I couldn’t find the alternate glyphs at first. But I got lucky, and stumbled up how to use them.
Of the entire Microsoft Office package, it seems that only Publisher lets you play with alternate glyphs and swashes without too much effort.
Here’s how.
Select your text, then go up to the ribbon an pop up the fonts menu.
Once you have the font menu, look for the “Typography” section.
In this case, the alternate glyphs are more dramatic forms of capital letters, with expressive swashes. So I check the “Swash” button, and the preview below shows the difference.
But wait! There’s more! Some fonts also come with alternative number forms, too. In that same section of the font menu, check the drop down options for “Number style.”
This font has three alternates for numbers. Again, selecting one option immediately shows a preview.
You can get the alternate numbers in Word. Open the “Font” menu from the ribbon, click on the “Advanced” tab,and check the drop down options for “Number forms”:
Word also lets you get different “Stylistic sets” for the main text (straight versus curved lowercase “l” and “i”, for instance). But I still can’t get to the swashes, as far as I can tell.
PowerPoint doesn’t do any of those things.
I’ve seen some online instructions that say you can get to the swashes in Windows through the old Character Map app. In Windows 10, Character Map is located in the “Windows Accessories” folder, under “All Apps.” But so far, I have not gotten those swashes to show up.
You can see a little bit of those swashes in action on the poster I recently presented at the American Society for Parasitologists meeting in San Antonio:
I have much more to say about the design of this poster (I was very happy with it), which I will talk about as soon as the paper is published. It’s already in the hands of editors, so I am hoping that won’t be long!
External links
How To Access All Glyphs In A Font
How do I access the alternate glyphs in my OpenType font?
Secret To Add Swashes + Extras to Your Fonts…. Use The Private Use Area in a Font
Many professional fonts in the OpenType format include not only standard letters, but alternate letter shapes, or “glyphs.” For instance, you can have you choice of shapes for lowercase “g”:
Or fantastic artistic swashes:
I recently bought a new font for a poster, Plusquam Sans, in part because I wanted to play with the alternate glyphs. I almost had a heart attack because I couldn’t find the alternate glyphs at first. But I got lucky, and stumbled up how to use them.
Of the entire Microsoft Office package, it seems that only Publisher lets you play with alternate glyphs and swashes without too much effort.
Here’s how.
Select your text, then go up to the ribbon an pop up the fonts menu.
Once you have the font menu, look for the “Typography” section.
In this case, the alternate glyphs are more dramatic forms of capital letters, with expressive swashes. So I check the “Swash” button, and the preview below shows the difference.
But wait! There’s more! Some fonts also come with alternative number forms, too. In that same section of the font menu, check the drop down options for “Number style.”
This font has three alternates for numbers. Again, selecting one option immediately shows a preview.
You can get the alternate numbers in Word. Open the “Font” menu from the ribbon, click on the “Advanced” tab,and check the drop down options for “Number forms”:
Word also lets you get different “Stylistic sets” for the main text (straight versus curved lowercase “l” and “i”, for instance). But I still can’t get to the swashes, as far as I can tell.
PowerPoint doesn’t do any of those things.
I’ve seen some online instructions that say you can get to the swashes in Windows through the old Character Map app. In Windows 10, Character Map is located in the “Windows Accessories” folder, under “All Apps.” But so far, I have not gotten those swashes to show up.
You can see a little bit of those swashes in action on the poster I recently presented at the American Society for Parasitologists meeting in San Antonio:
I have much more to say about the design of this poster (I was very happy with it), which I will talk about as soon as the paper is published. It’s already in the hands of editors, so I am hoping that won’t be long!
External links
How To Access All Glyphs In A Font
How do I access the alternate glyphs in my OpenType font?
Secret To Add Swashes + Extras to Your Fonts…. Use The Private Use Area in a Font
Subscribe to:
Post Comments (Atom)










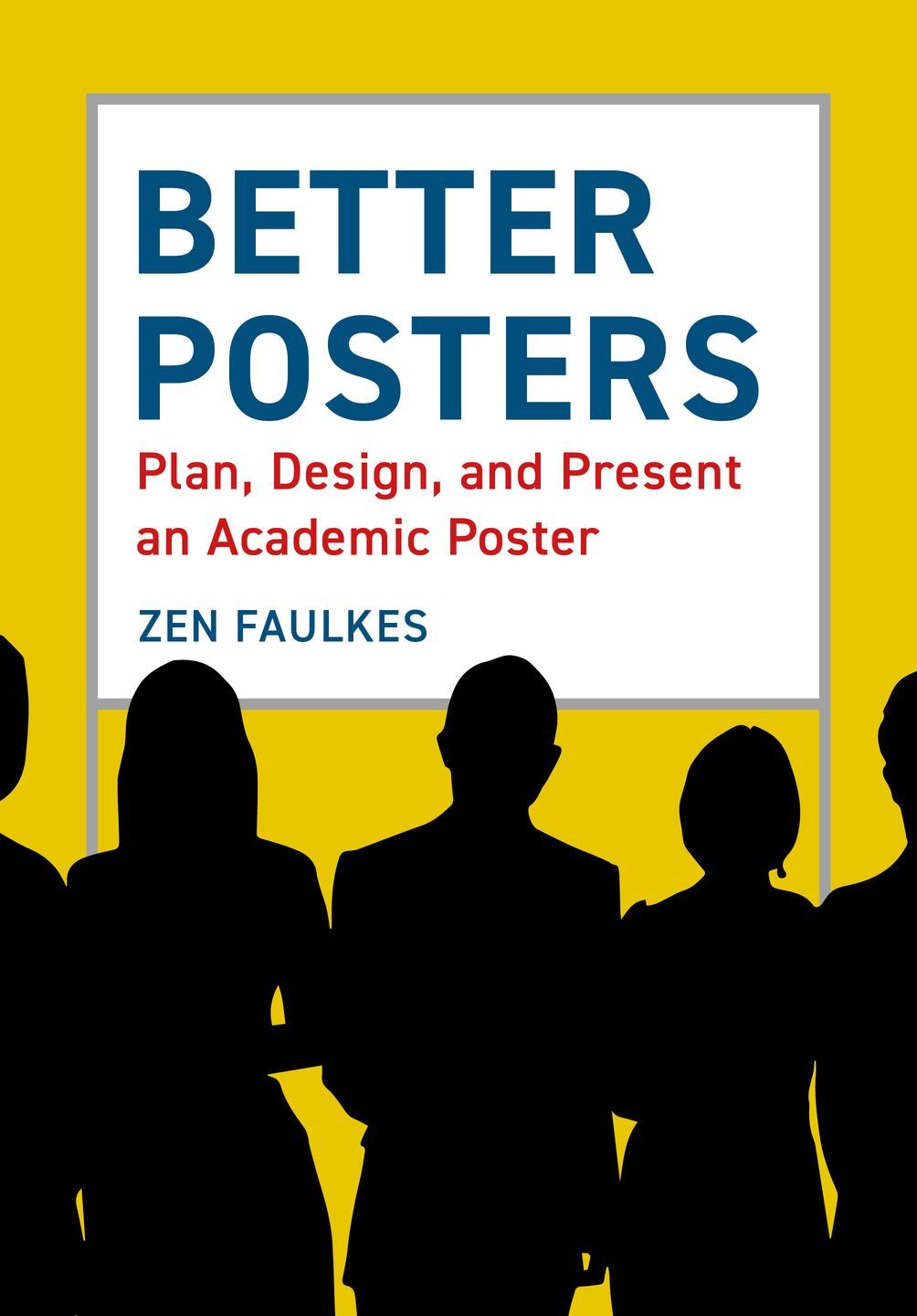




No comments:
Post a Comment